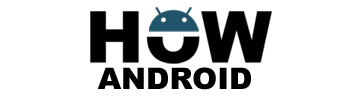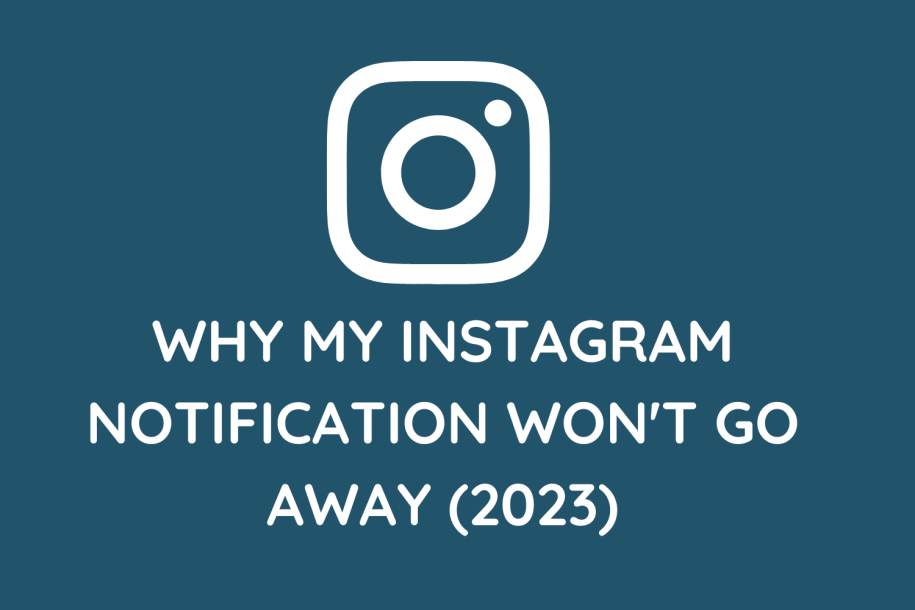
Are you grappling with Instagram notifications that seem to linger indefinitely? Dive into the reasons behind this common issue and discover quick fixes to regain control over your notification experience.
Why My Instagram Notification Won’t Go Away?
Instagram notifications are pivotal for staying connected, but it can be exasperating when they stick around. Let’s delve into the reasons and effective solutions.
Understanding Persistent Notifications:
- Synchronization Glitches:
- Occasionally, synchronization issues between your device and Instagram’s servers can result in notifications getting stuck.
- Pending Actions:
- Unresolved actions, such as pending follow requests or unseen tagged photos, can keep notifications active until addressed.
- Outdated App Version:
- Using an outdated version of the app may lead to notification errors. Ensure your Instagram app is always up-to-date.
- Device Settings:
- Certain device settings, such as notification permissions or battery-saving modes, can interfere with the proper functioning of Instagram notifications.
Solutions to Resolve Persistent Notifications:
- Clear App Cache:
- Start by clearing the cache of the Instagram app on your device. This can eliminate temporary glitches and potentially resolve the persistent notification problem.
- Update the App:
- Make sure you have the latest version of the Instagram app installed on your device. Check your respective app store for updates and install them if available.
- Address Pending Requests:
- Review any pending follow requests, message requests, or tagged photos. Taking appropriate action to clear these pending activities can help eliminate the persistent notifications associated with them.
- Adjust Notification Settings:
- Navigate to your device’s settings and ensure that Instagram notifications are enabled properly. Additionally, consider disabling any battery-saving modes or restrictions that might interfere with notifications.
- Restart or Reinstall:
- If the persistent notification issue persists, try restarting your device or reinstalling the Instagram app. This can help reset any temporary software glitches causing the problem.
How To Turn Off Notifications:
On iPhone or iPad (iOS):
- Go to Settings.
- Tap on Notifications.
- Locate the Instagram app and toggle off Allow Notifications.
On Android devices:
- Open Settings.
- Select Apps or Applications.
- Find and tap on Instagram.
- Tap Notifications and disable Show Notifications or Block All.
On the Instagram app (iOS/Android):
- Open the app and go to your profile.
- Tap the three lines, go to Settings, then Notifications.
- Adjust settings according to your preference or turn off Allow Notifications.
On Instagram website (desktop):
- Visit instagram.com and log in.
- Click your profile picture, then the gear icon.
- Select Notifications and adjust settings as desired.
Last Words on Why My Instagram Notification Won’t Go Away:
While persistent Instagram notifications can be frustrating, understanding their possible causes and implementing the solutions provided above can help you regain control over your notification experience. Remember to keep your app updated, clear cache regularly, and address any pending actions promptly.