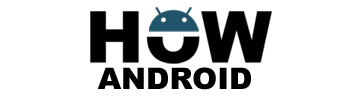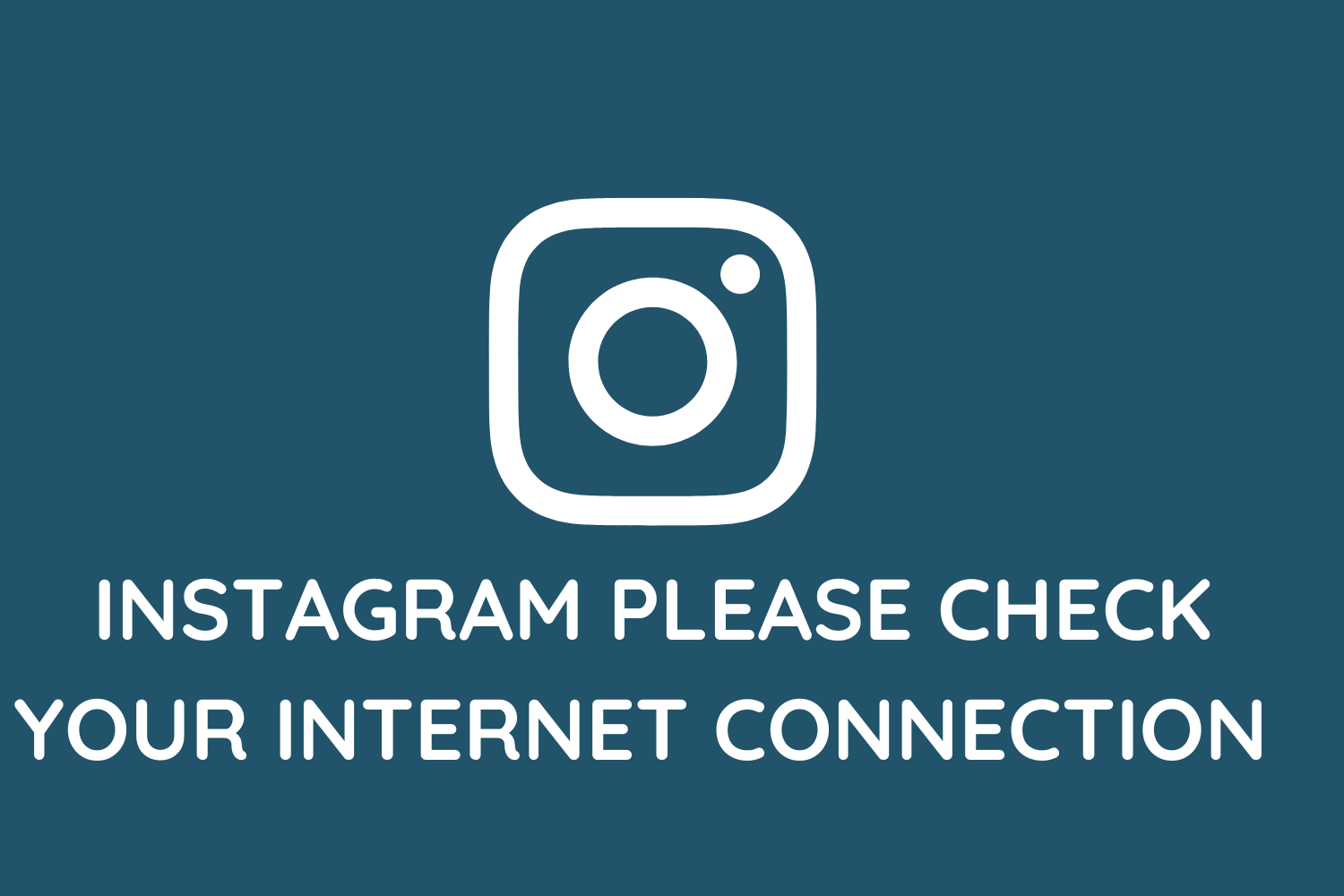
Are you facing the frustrating “Check Your Internet Connection” error on Instagram? This common issue can disrupt your experience on the platform, but there are effective ways to resolve it swiftly. Below, find a concise guide to troubleshoot and reconnect in no time:
Understanding the Problem
This error often arises due to various reasons:
- Poor Internet Connection: Weak connectivity can hinder Instagram’s access to servers.
- Instagram Server Issues: Service disruptions at Instagram’s end may trigger false no-internet messages.
- App Bugs: Glitches within the app or outdated versions might cause connectivity errors.
- Device Recognition Issues: Instagram may flag certain devices, requiring additional authentication.
Quick Fixes
Try these steps to resolve the issue promptly:
- Restart Your Device: Clear bugs and install pending updates by restarting your device.
- Reset Wi-Fi Connection: Turn off and on your Wi-Fi to refresh the network.
- Restart Instagram: Close and reopen the app to resolve app-specific issues.
- Switch to Cellular Data: Switching from Wi-Fi to mobile data can renew your connection.
- Wait for Instagram to Resolve Server Issues: Sometimes, service disruptions occur at Instagram’s end.
- Logout and Login: Refresh your connection by logging out and logging back into your account.
- Update Instagram: Ensure you have the latest app version to fix bugs causing connectivity problems.
- Clear Cache: Clearing the app cache can eliminate compatibility issues.
- Authenticate Your Account: Try refreshing the connection via account authentication settings.
- Reinstall Instagram: If all else fails, uninstall and reinstall the app from scratch.
- Reset Your Instagram Settings: Consider resetting certain settings within the app as a final resort.
Conclusion
Instagram’s “Check Your Internet Connection” error can be resolved by following these troubleshooting steps. If you encounter persistent issues or have further questions regarding Instagram, feel free to reach out for assistance.
Get back to enjoying Instagram hassle-free by swiftly resolving connectivity issues!